今までInstagramは見る専門でしたが、ブログ立ち上げを機にInstagramアカウントを作成しました!
アカウントはこちらです。
1人目産後うつになった経験から、ママに知ってほしい知識やマインドを発信していきます。
とはいっても、インスタ投稿は初めてでわからないことだらけ・・・

今や有名人でなくても、インスタで発信する人が増えてきています。
わたしと同じようにSNS発信初心者の方の参考になれば嬉しいです。随時更新していきます!
Contents
インスタグラムアカウントの作成
STEP0:事前準備
アカウント開設に必要なものは以下の通りです。
- ユーザーネーム(アルファベット)
- プロフィール写真
- 名前(プロフィール名)
- 自己紹介(150文字以内)
ユーザーネーム
ユーザーネームはインスタ投稿の左上にアイコンとともに表示されます。

STEP1:アカウント開設
早速発信用のインスタアカウントを作成していきます。
まず、ご自身のプライベートアカウントでログインします。
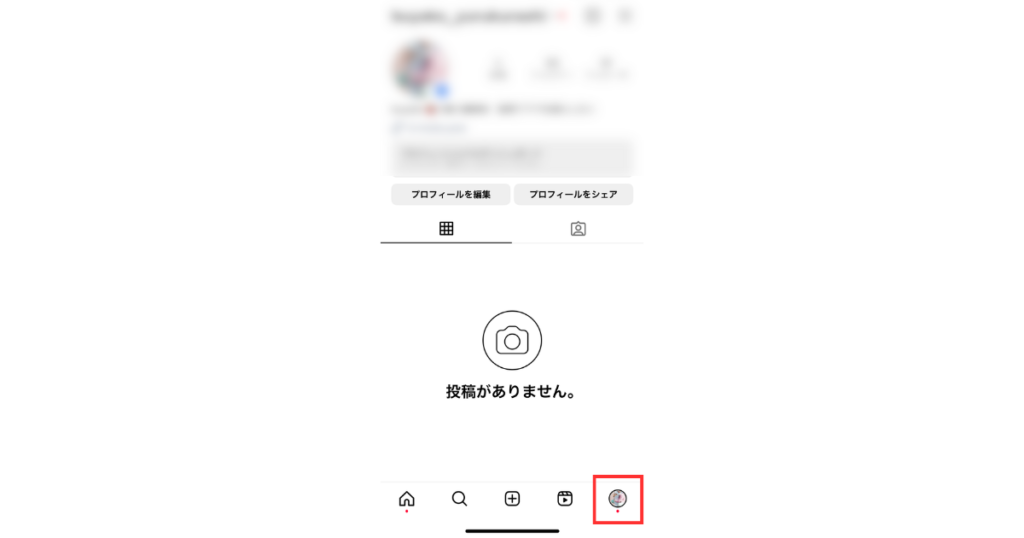
ログイン後、プロフィール画面を開き、右下のマークを長押しします。
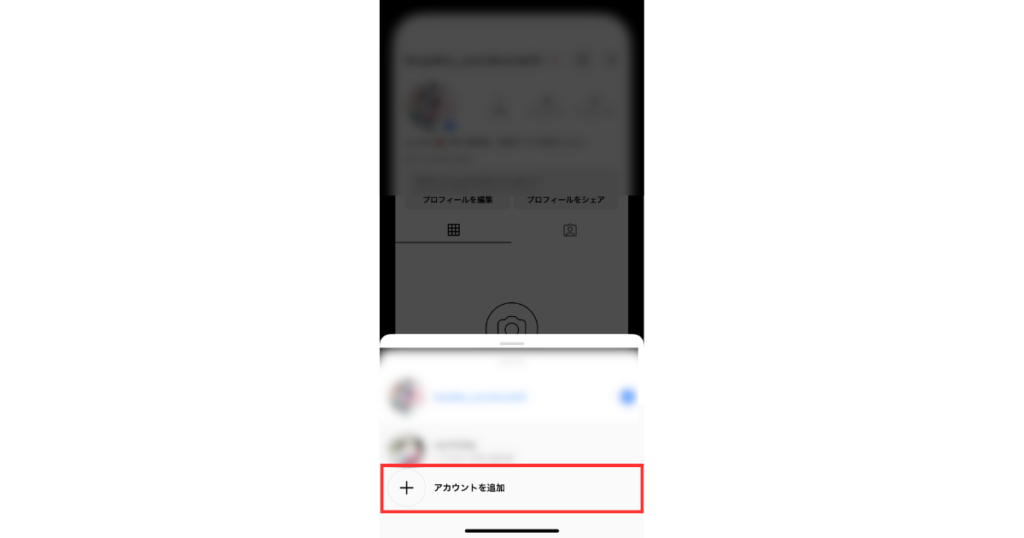
下部の「アカウントを追加」をタップします。
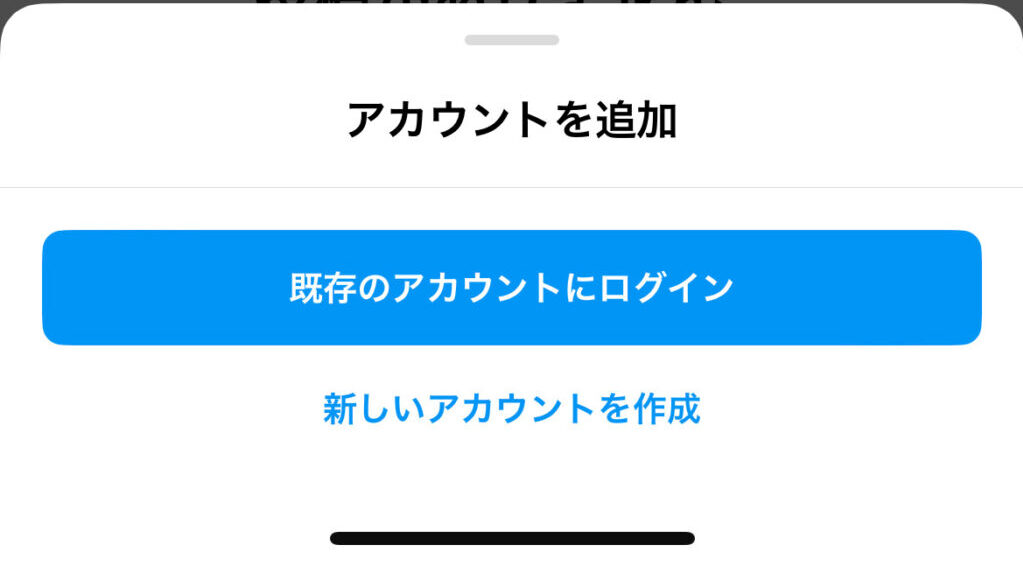
「既存のアカウントにログイン」をタップします。
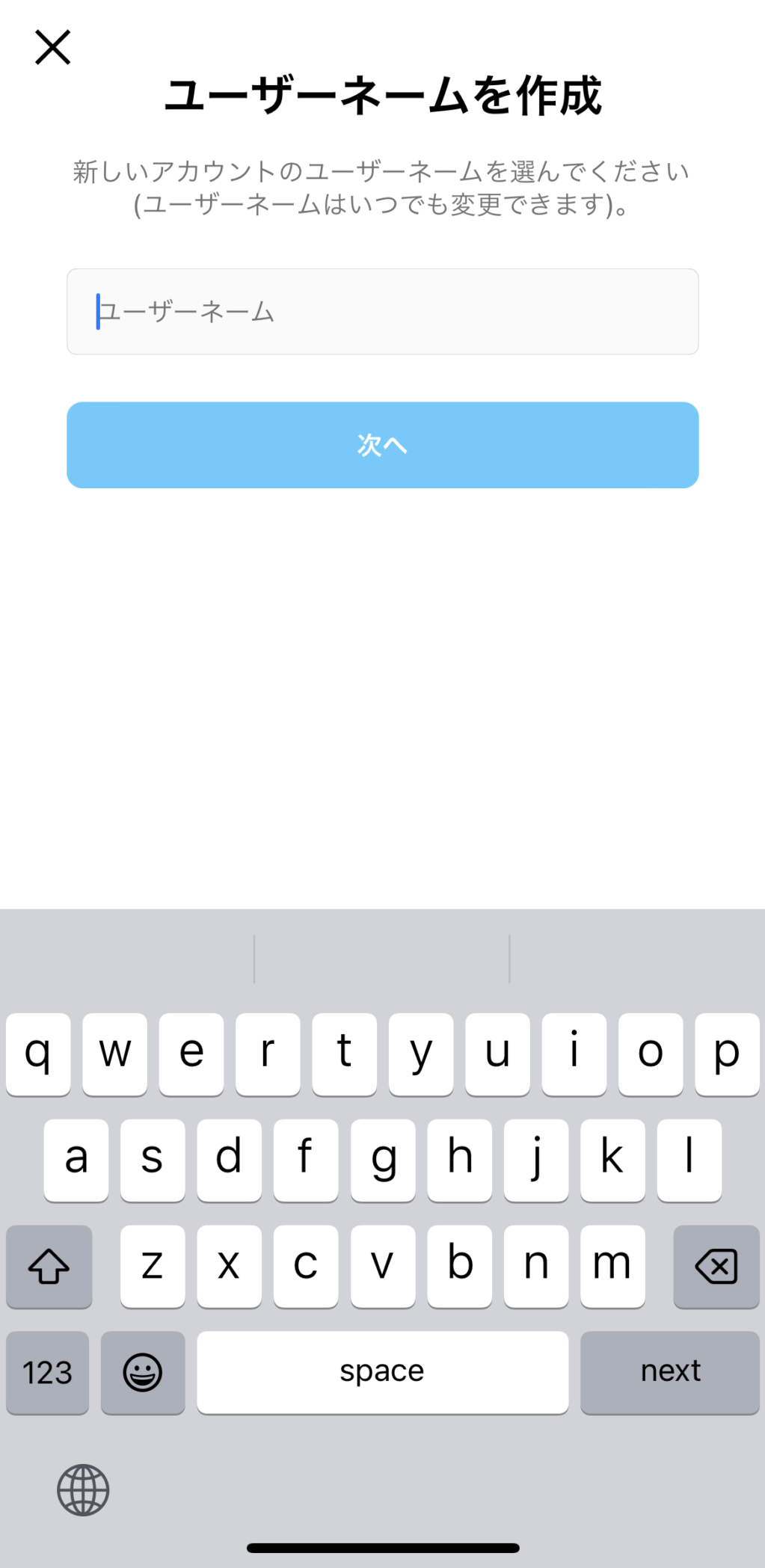
ユーザーネームを入力します。
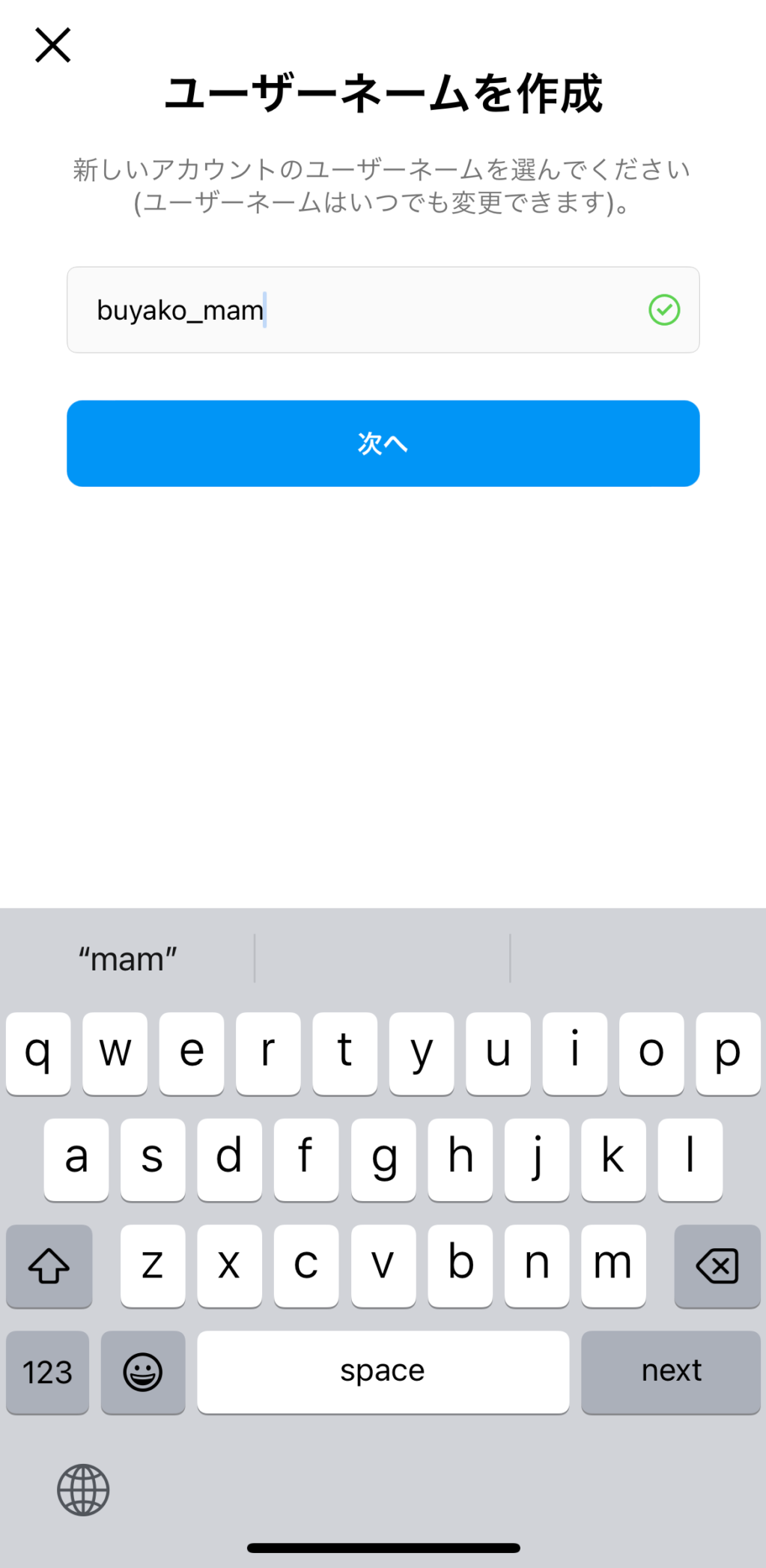
他の人がすでに使っているユーザーネームは使うことができません。


すでにあるプライベートアカウントとログインを共有することもできます。

共有する場合は「次へ」をタップします。
共有したくない場合は「パスワードを作成」をタップします。
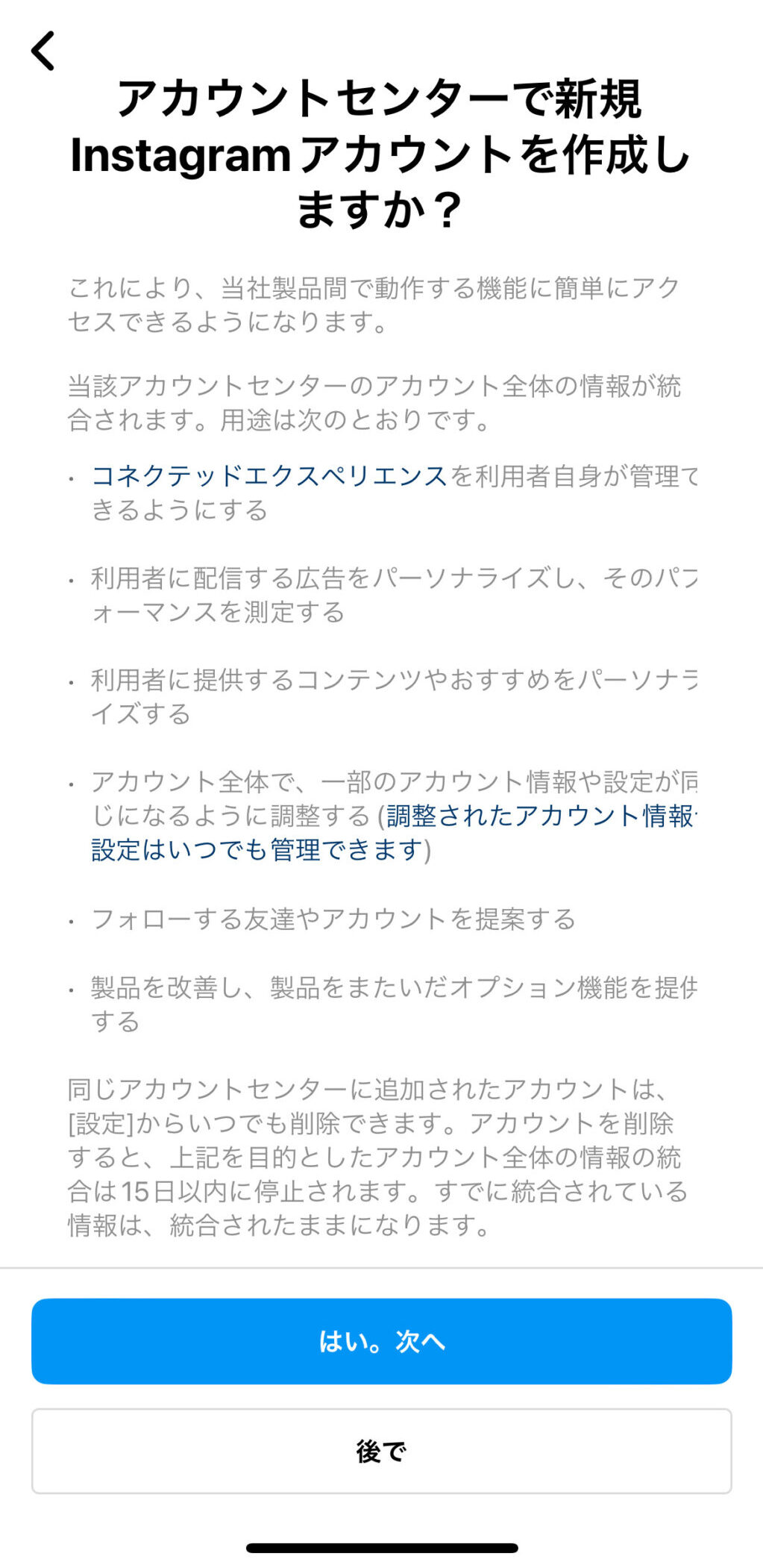
ログイン共有した場合は、説明画面が出てくるので「はい。次へ」をタップします。
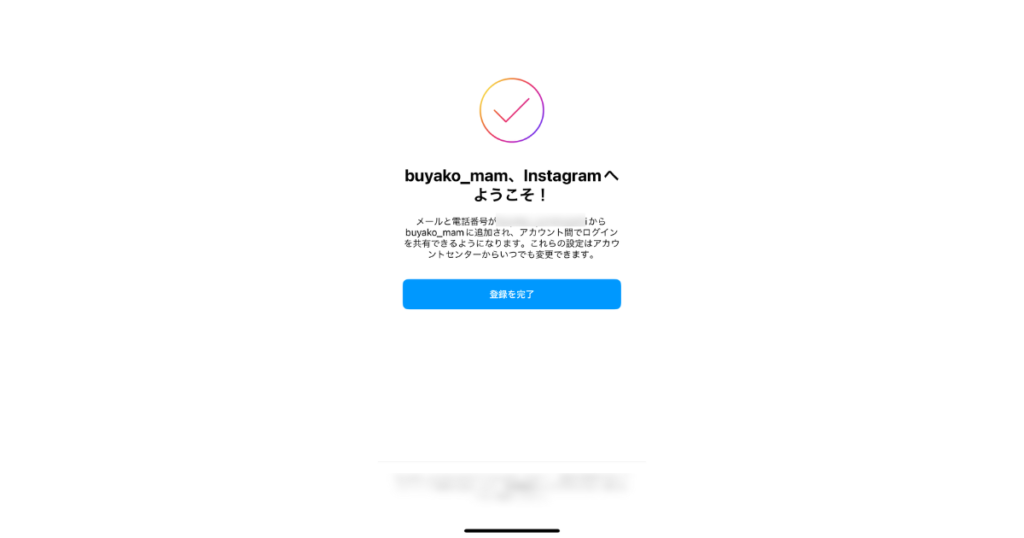
「登録を完了」でアカウントの作成は終了です!
STEP2:プロフィール写真の設定
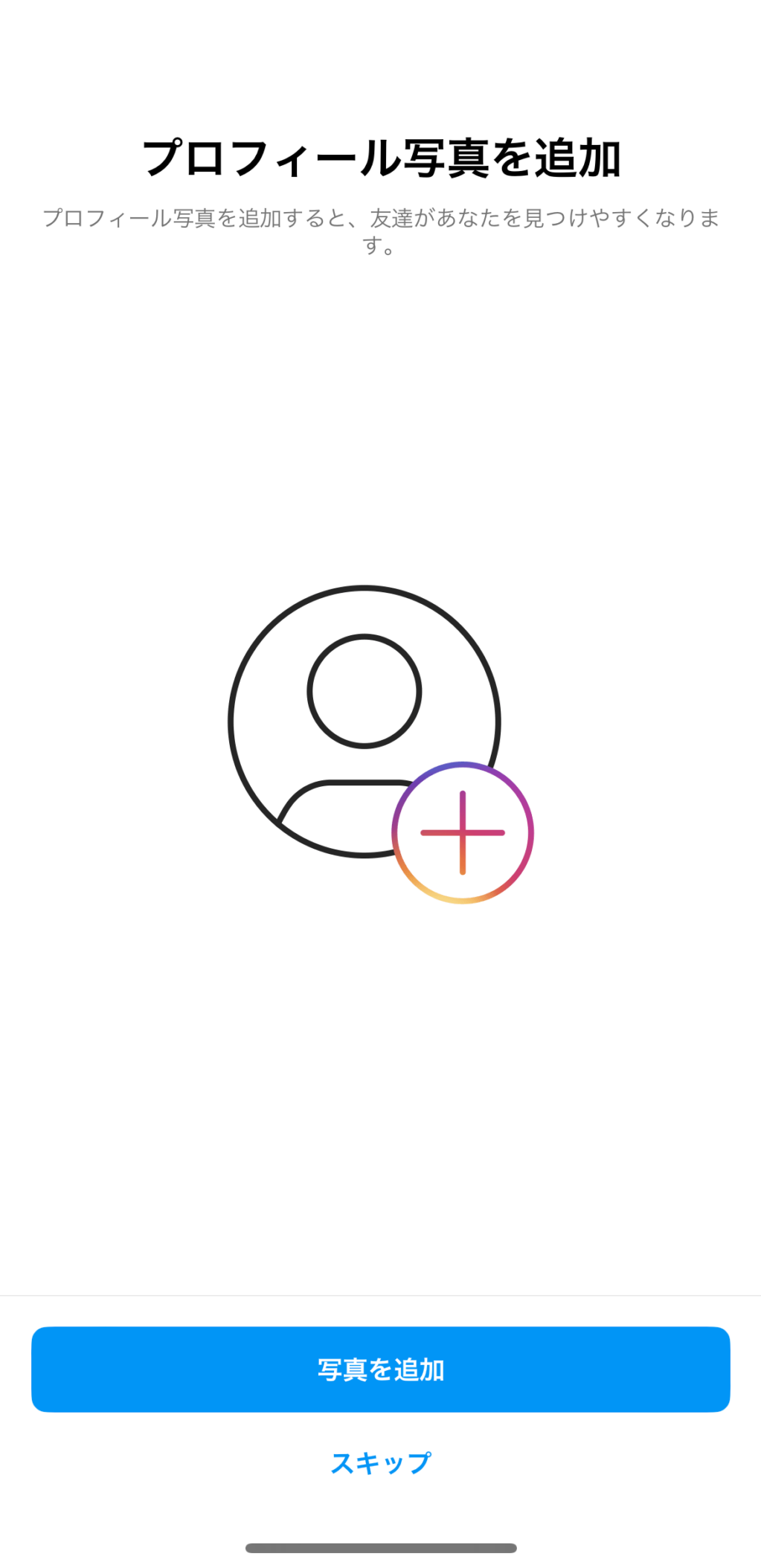
続いて、プロフィールを作成していきます。
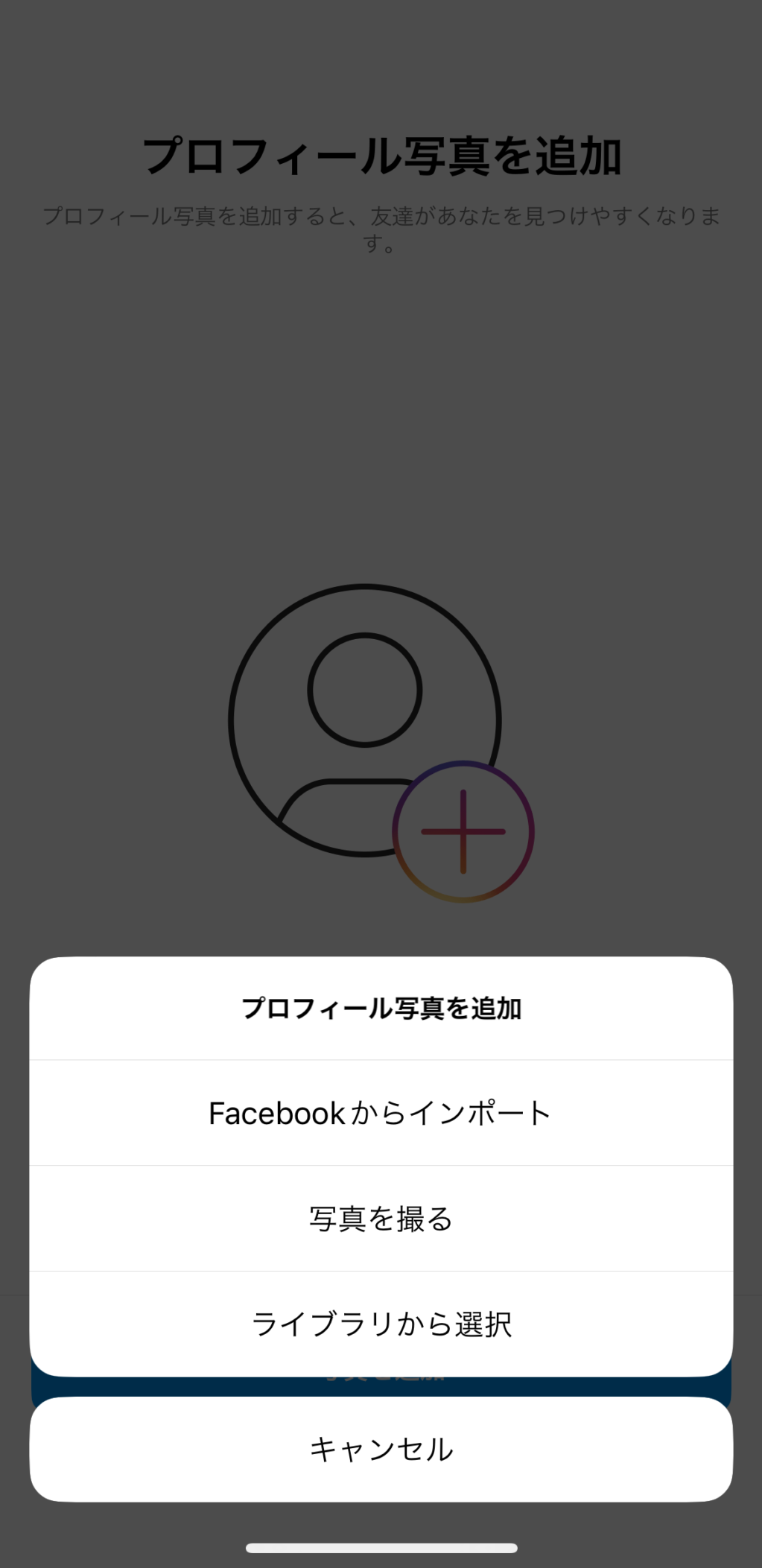
「ライブラリから選択」など、お好きな方法でプロフィール画像を設定していきます。
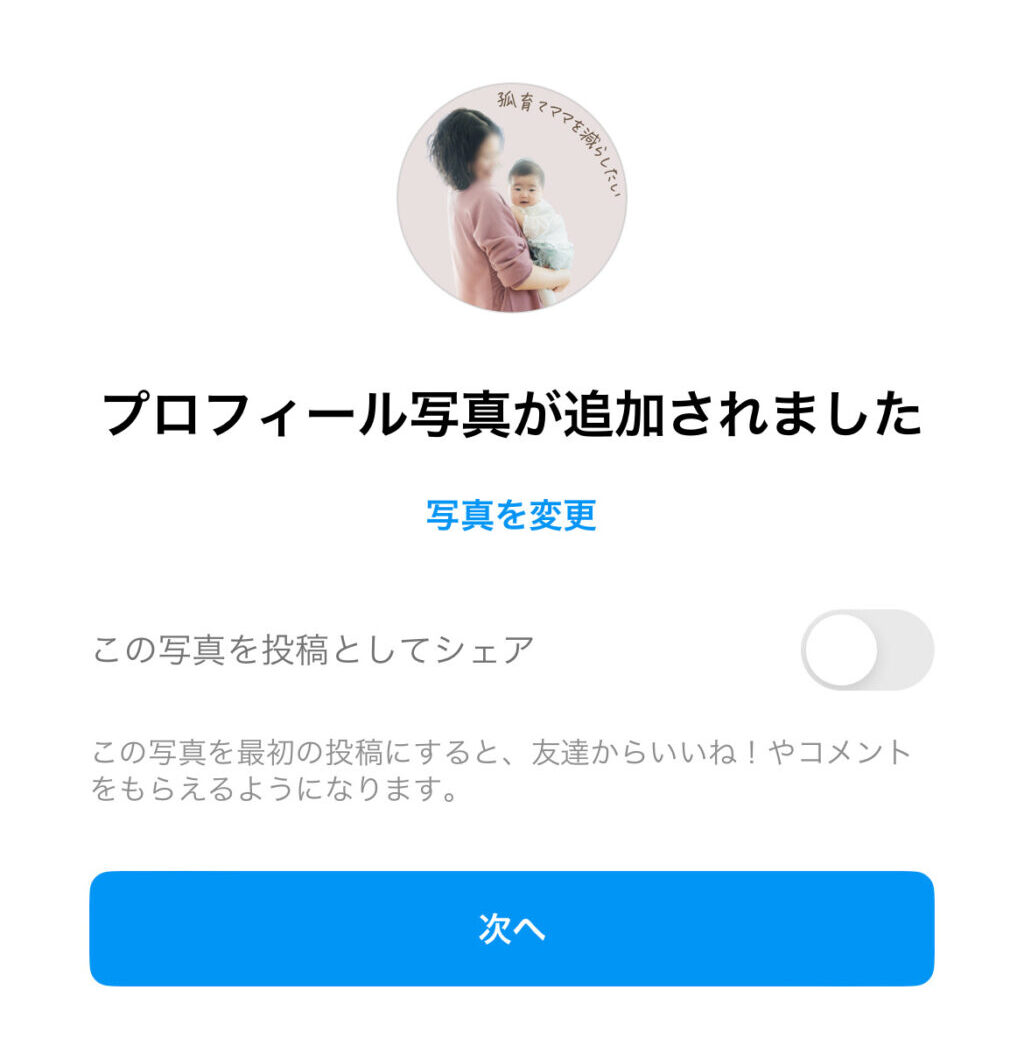
プロフィール写真の変更を投稿としてシェアしたい場合はラジオボタンをチェックします。
必要なければそのまま「次へ」をタップします。

ログイン情報を保存する場合は「保存」をタップします。
STEP3:プロフィール情報の入力
STEP2までで一旦プロフィール画面に戻るので、プロフィール情報を入力していきます。
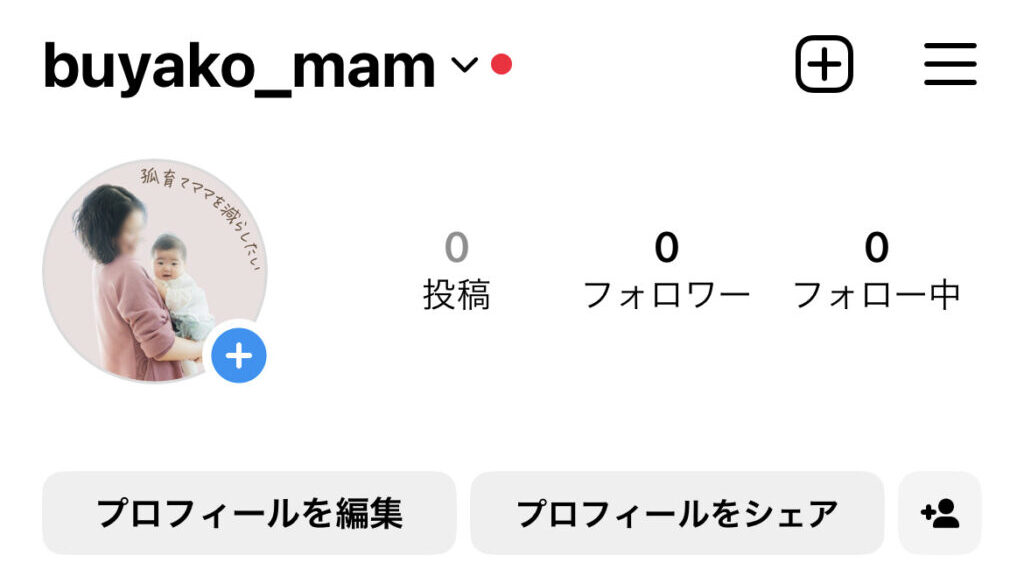
「プロフィールを編集」をタップします。
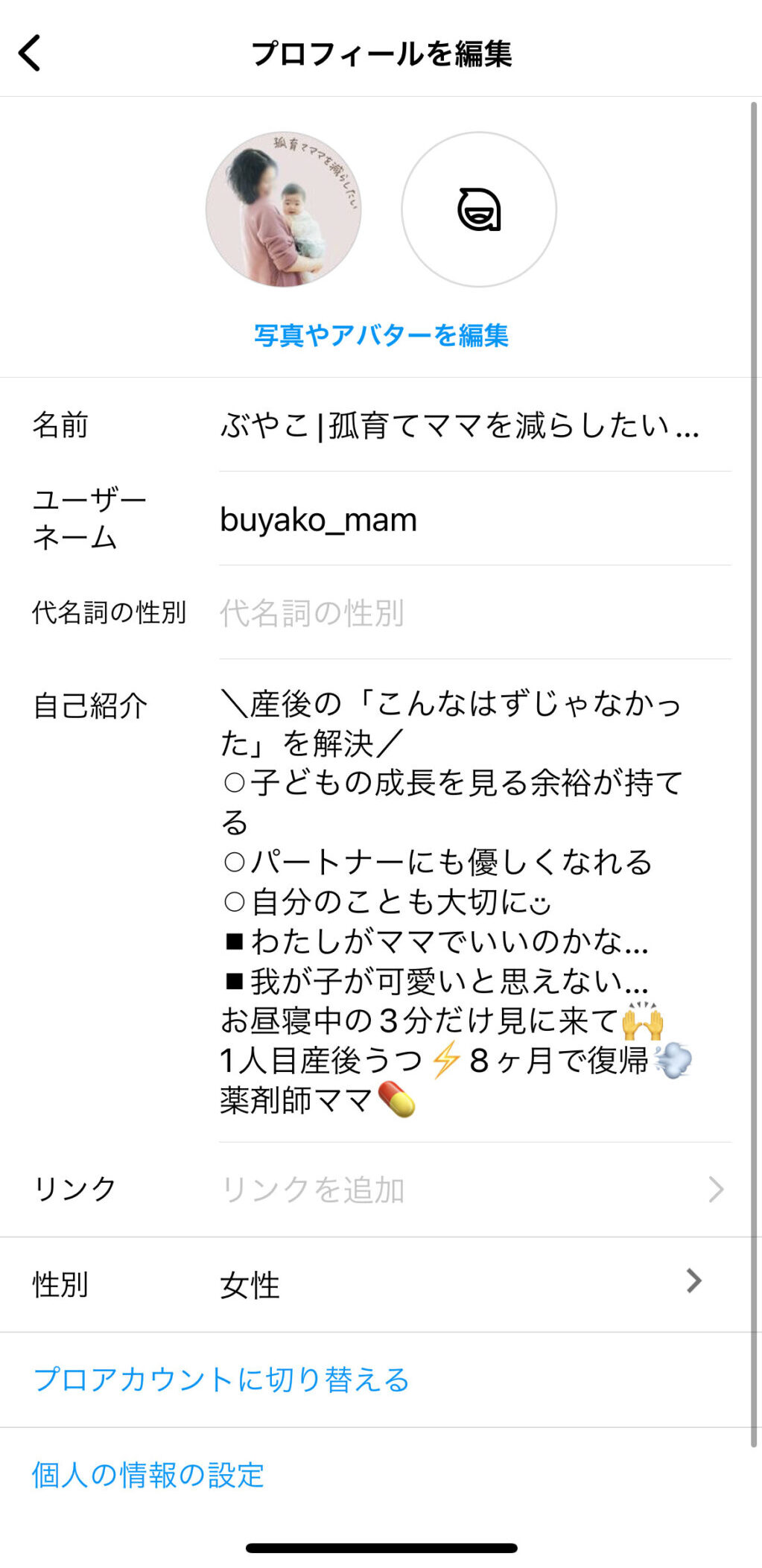
プロフィール情報は
- 名前
- ユーザーネーム(はじめに設定したもの)
- 自己紹介
- リンク
などからなります。
それぞれ入力していきます。

また、ここで下部の「プロアカウントに切り替える」をタップすると、自身の投稿のインサイト(閲覧数など)を確認できるようになるので、切り替えておくことをお勧めします。
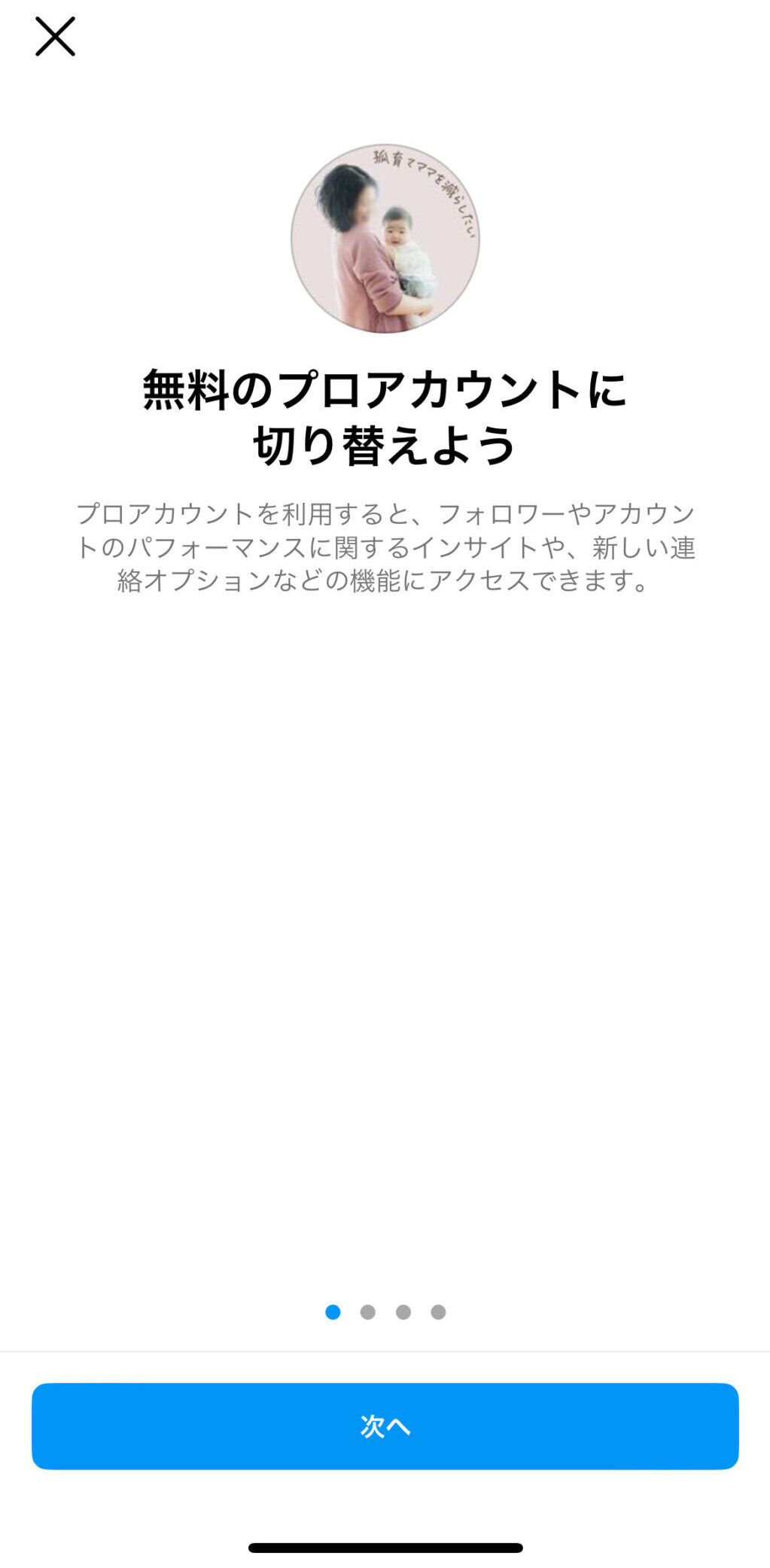
「次へ」をタップします。
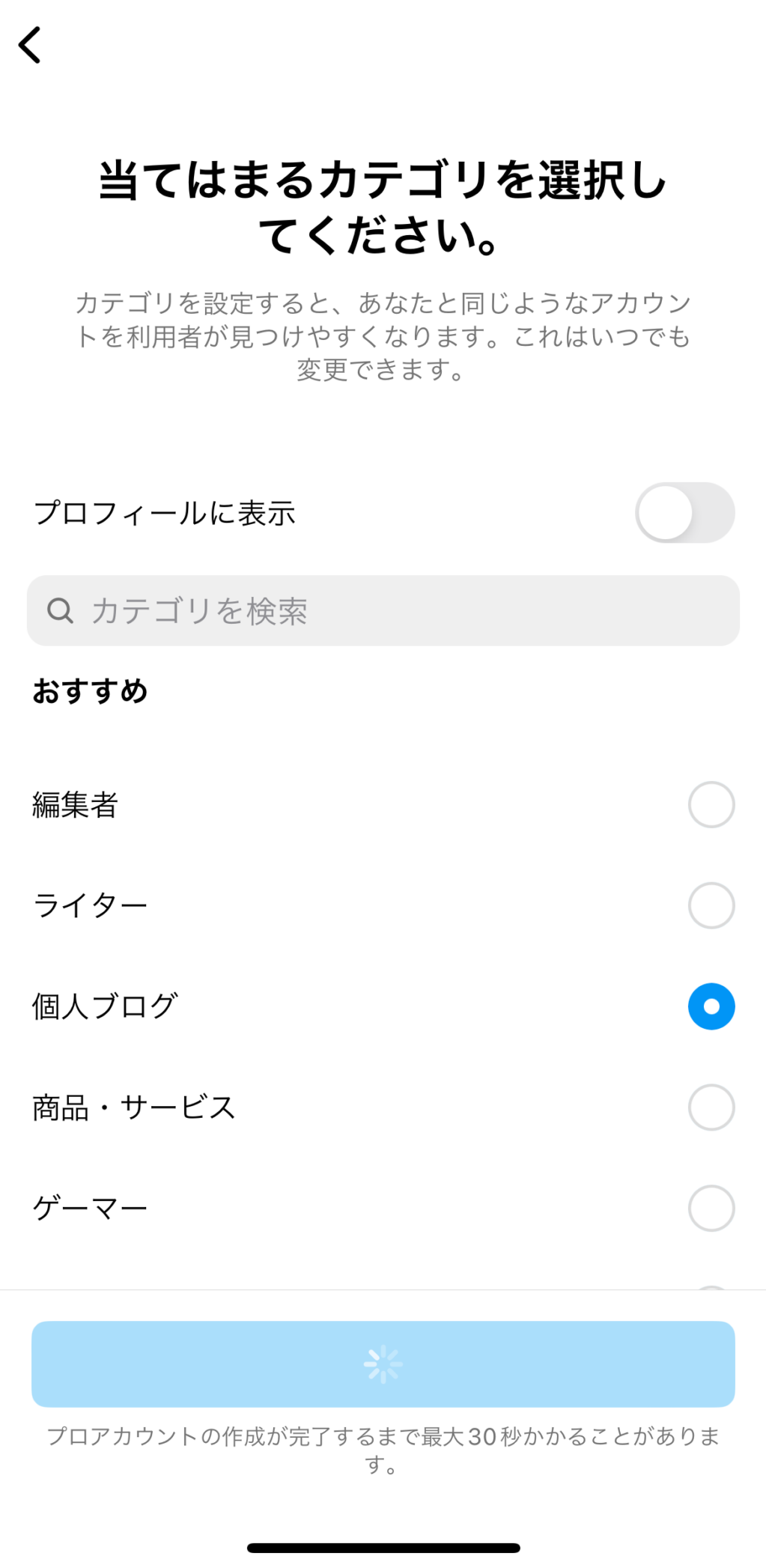
表示されているカテゴリの中からご自身に当てはまるものを選択します。
「プロフィールに表示」を選択すると、その分自己紹介の文が1行見えなくなってしまうので、こちらは非表示をおすすめします。

個人で運用するアカウントの場合はクリエイターを選択し「次へ」をタップします。
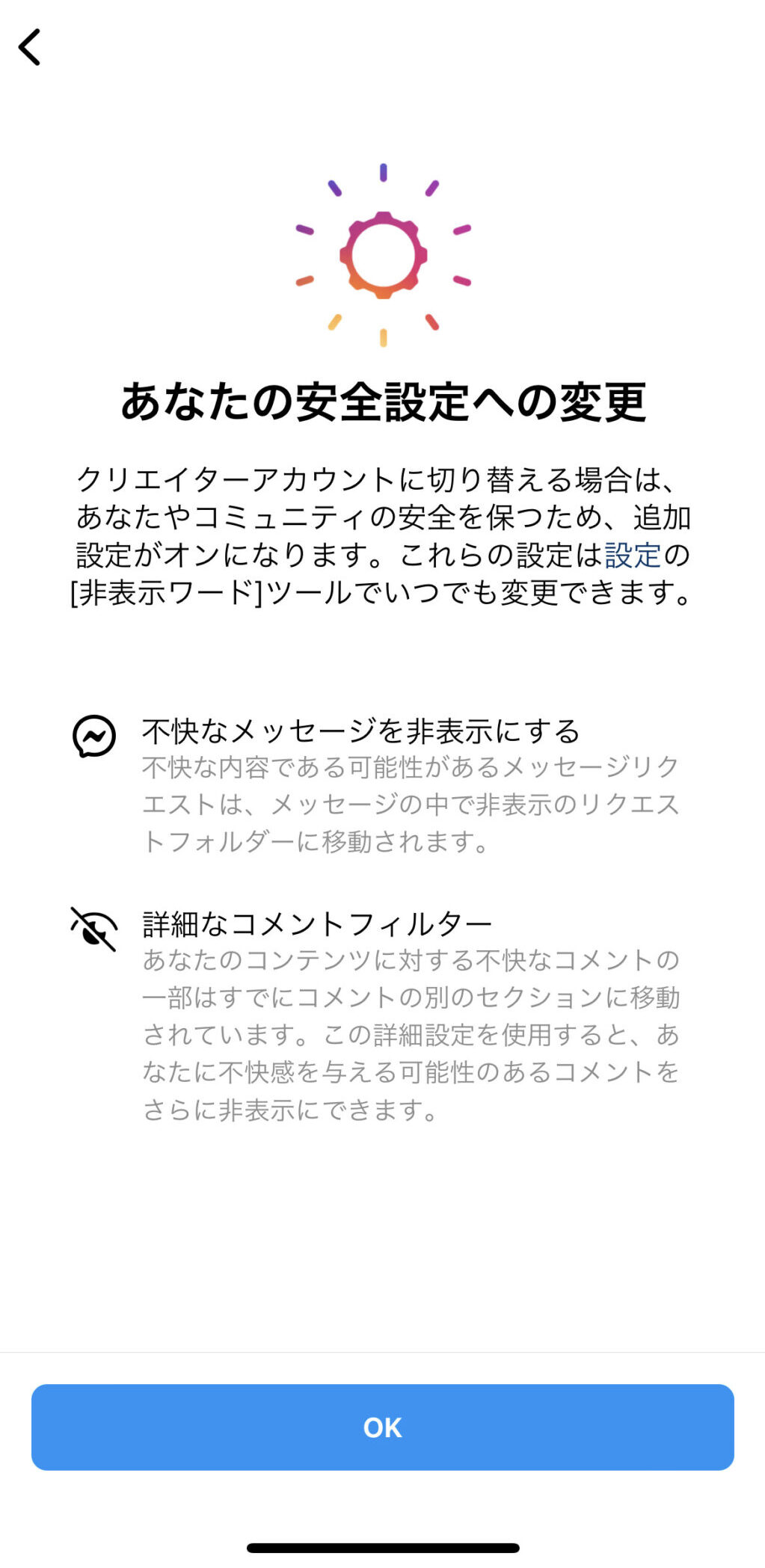
安全設定の説明が表示されるので「次へ」をタップします。
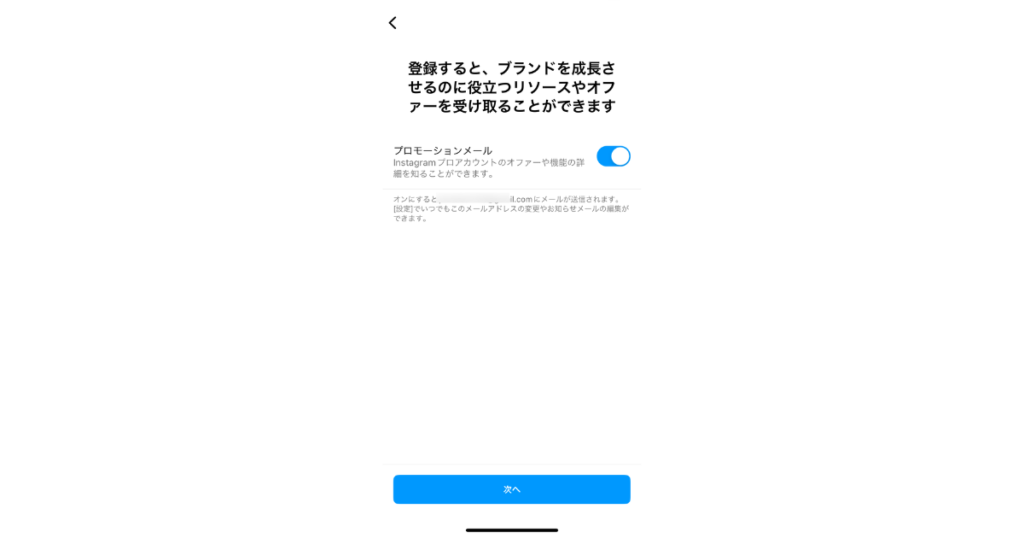
プロモーションメールを受け取るかどうか設定して「次へ」をタップします。
STEP4:アカウント設定の確認
一旦プロフィール画面に戻るので、アカウント設定を確認しておきましょう。
右上の三本線をタップします。
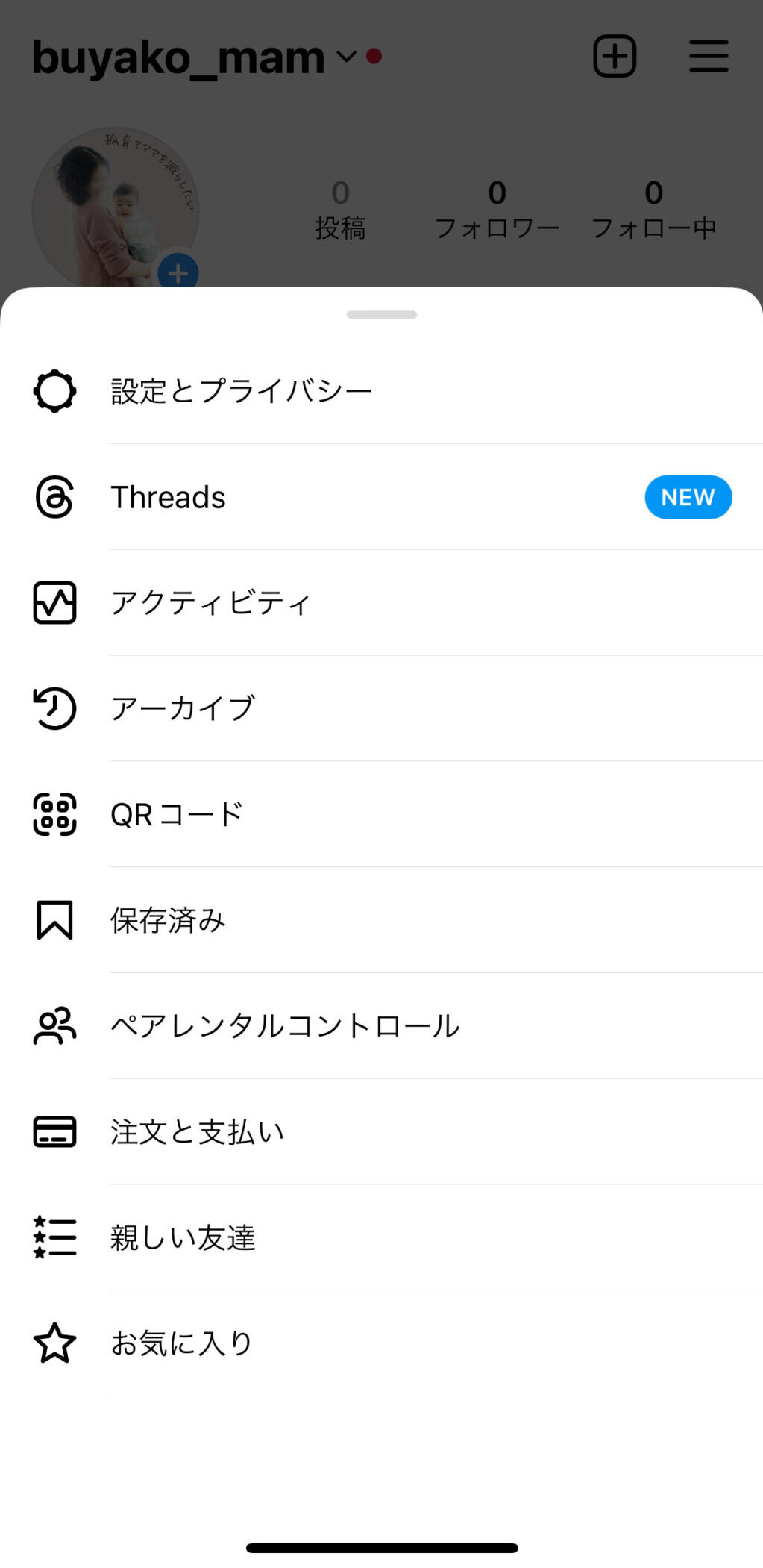
「設定とプライバシー」をタップし、「アカウントセンター」を開きます。
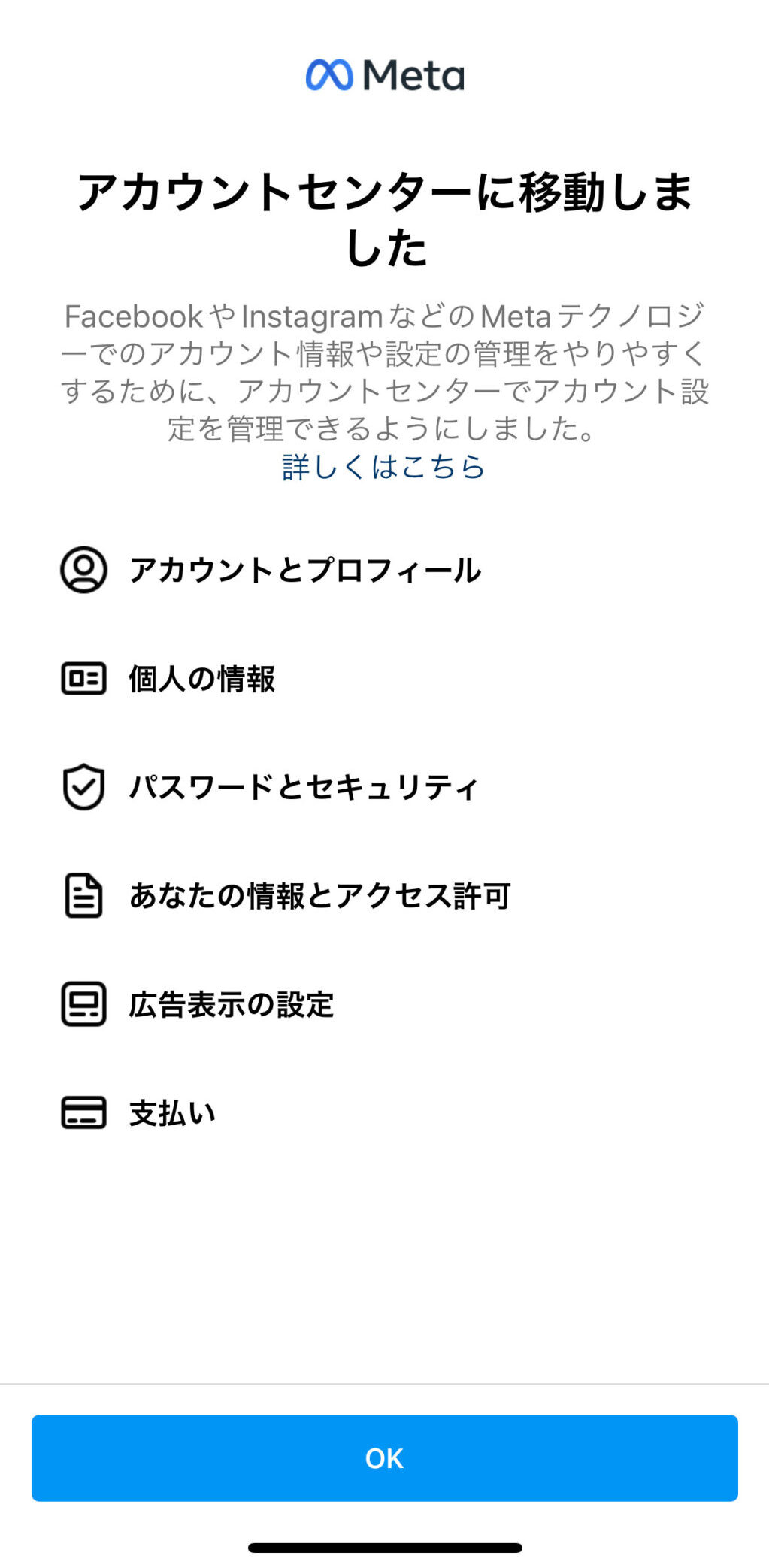
アカウント情報を統合している場合は、投稿を複数のアカウントでシェアしたりすることができます。

また、ログイン情報を紐付けている場合、プライベートで繋がっている友達のおすすめ欄に発信用アカウントが表示されてしまう場合があります。

この「おすすめへの表示」を非表示にするには、アプリ版ではなくブラウザ版のinstagramから設定する必要があります。
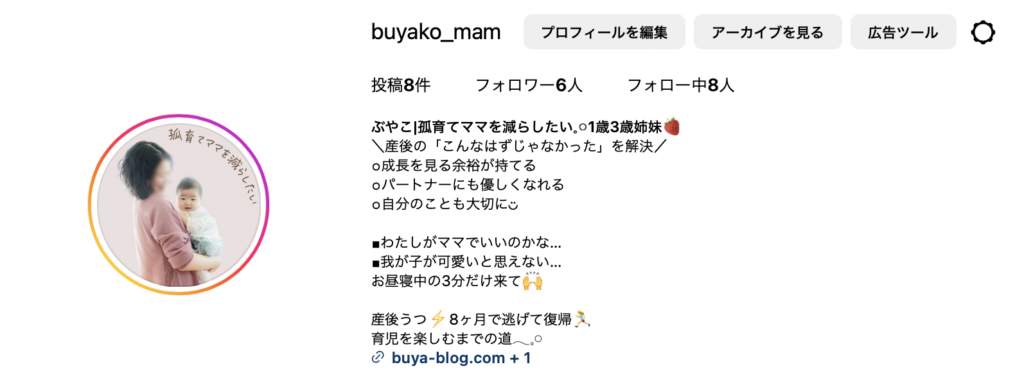
ブラウザのinstagramにログインします。

プロフィール画面の上部の「プロフィールを編集」をクリックします。
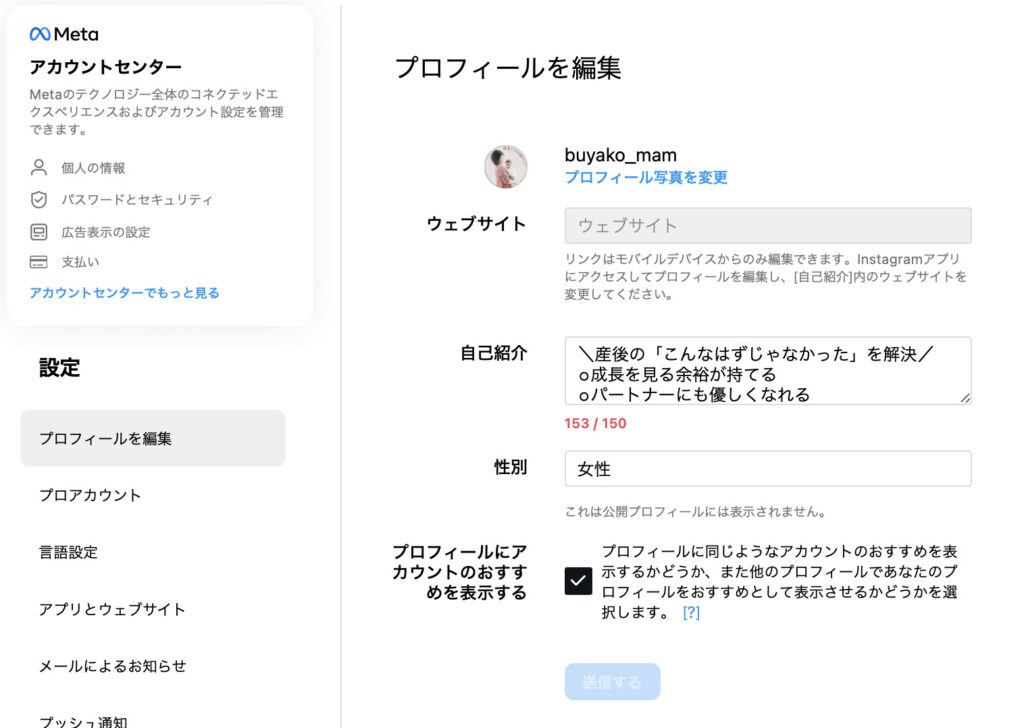
こちらの「プロフィールにアカウントのおすすめを表示する」のチェックが入っているので、チェックを外して「送信する」をクリックします。
ここまででインスタアカウントの作成は終了です!
フィード投稿の方法
STEP1:投稿の作成
次に、早速フィード投稿をしていきましょう!
インスタでは
- フィード投稿:10枚までのスライド式の投稿
- リール投稿:動画の投稿
の2種類の投稿をすることができます。
ここではフィード投稿をしていきます。
わたしは多くの人もインスタの投稿作成で使っている「canva」というツールを使って投稿を作成しています。

基本はパソコンで投稿を作り、発信する時はアプリから行うことが多いです。
STEP2:canvaからダウンロード
投稿が作成できたら、早速インスタにアップしてみましょう。
ここではcanvaで作成した投稿をインスタにアップする手順を開設します。
まず、canvaアプリを開き、作成した投稿をタップします。
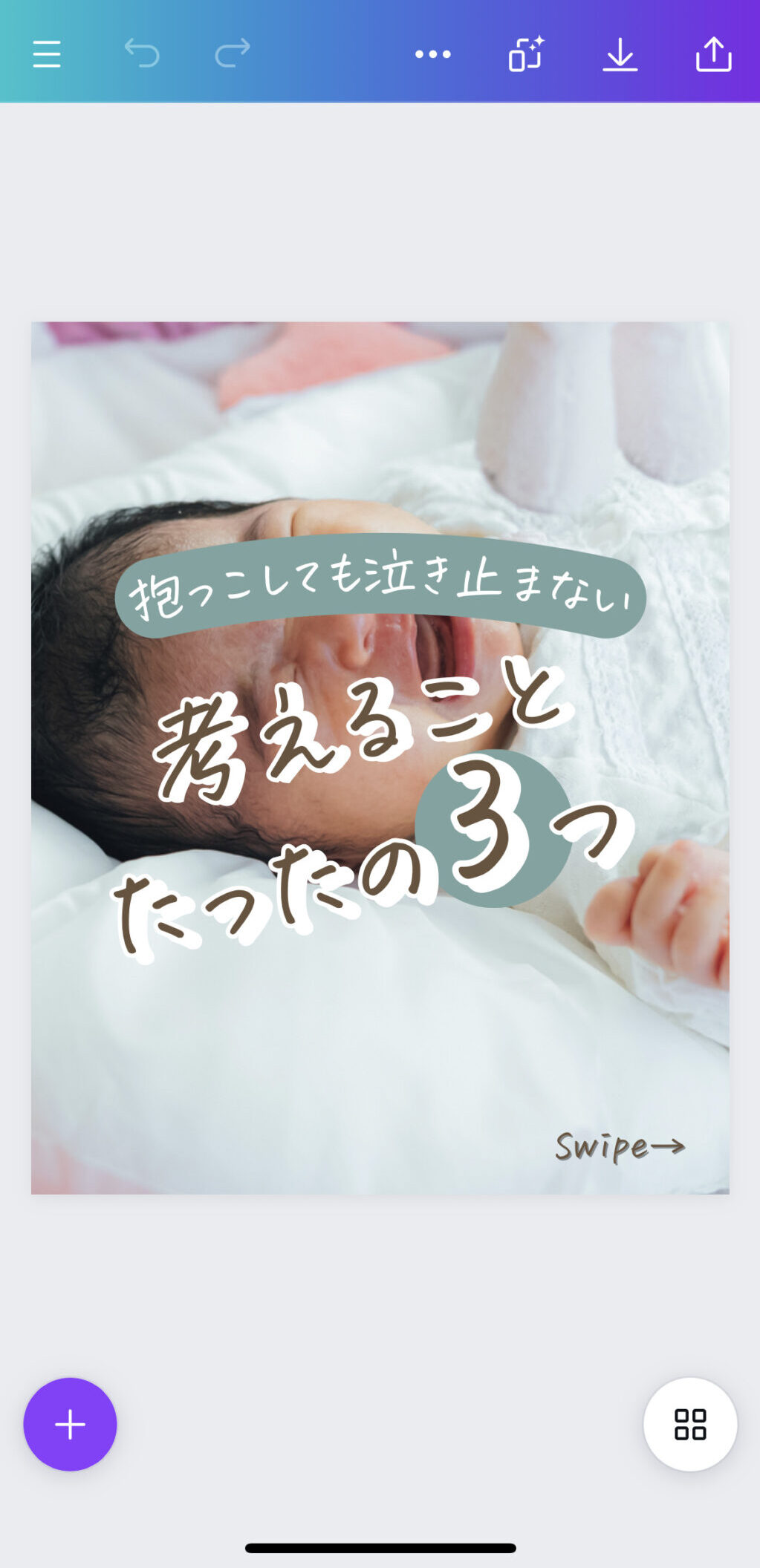
右上の右から2つ目にあるダウンロードマーク(下矢印のマーク)をタップし、スマホに画像を保存します。
STEP3:インスタで投稿
次にインスタを開きます。
下段中央にある+マークをタップします。
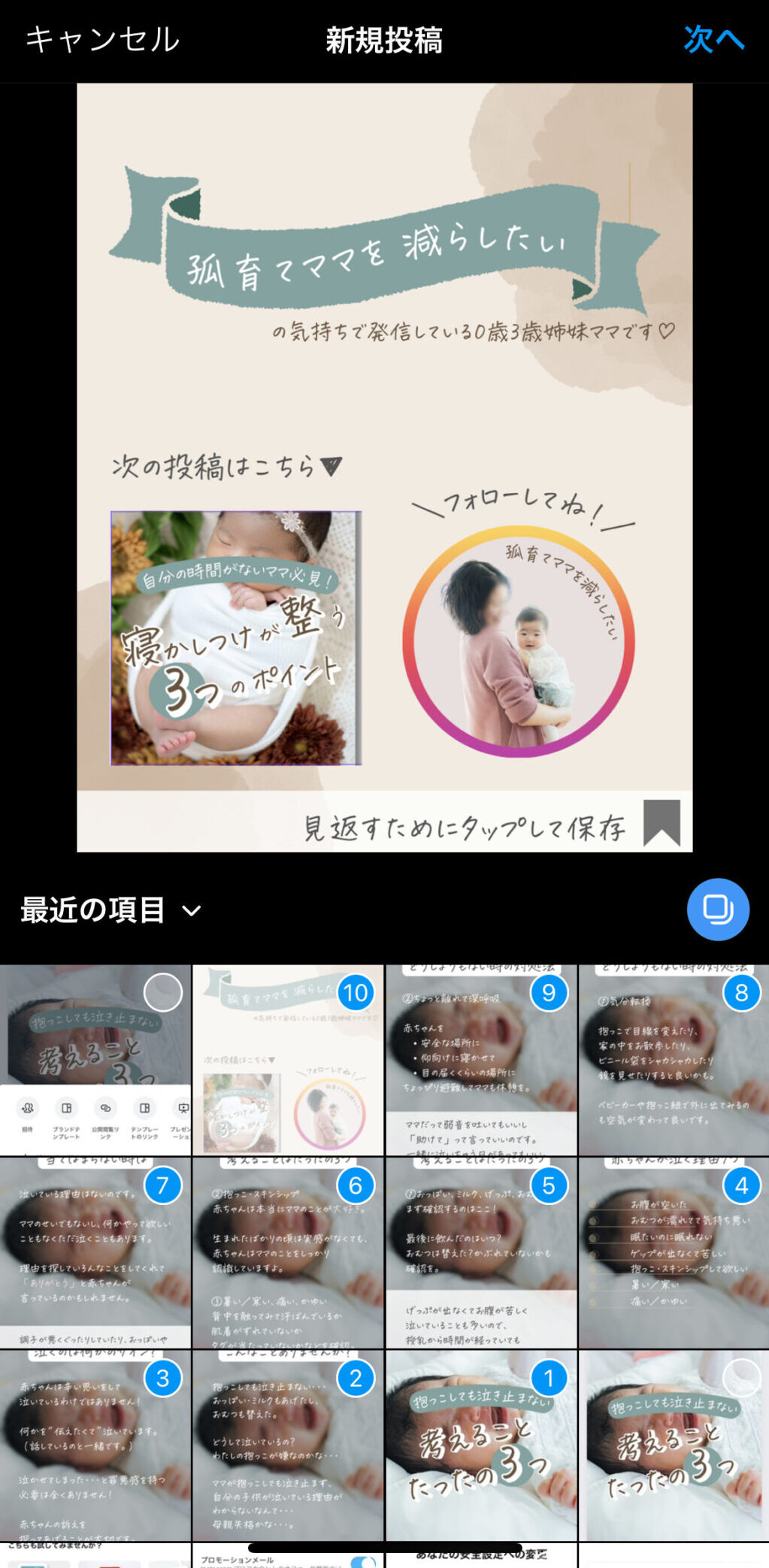
投稿したい画像を選択します。

選択できたら右上の「次へ」をタップします。
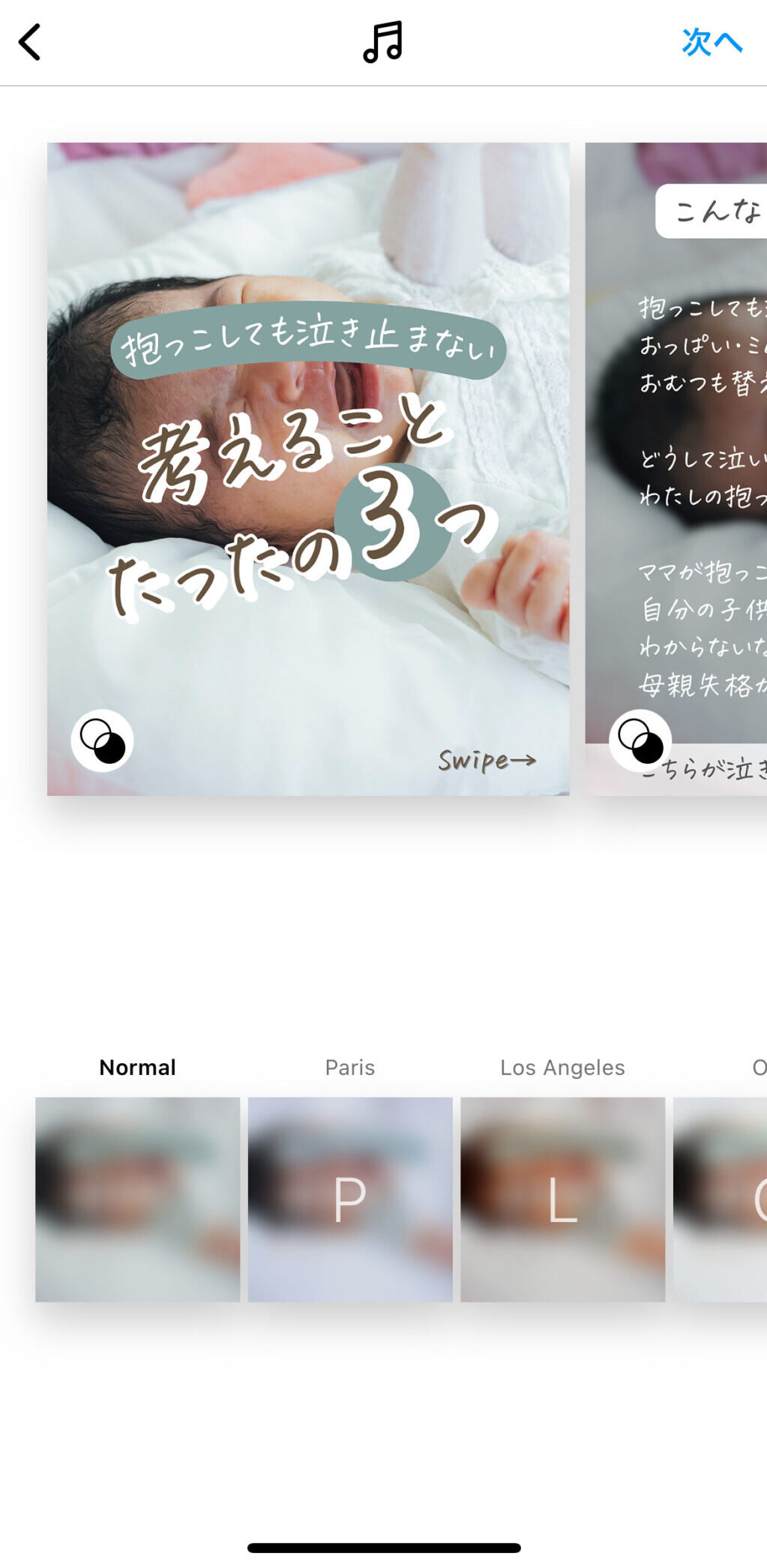
画像にフィルターをかけたい場合は選択します。
必要なければ「Normal」のまま右上の「次へ」をタップします。
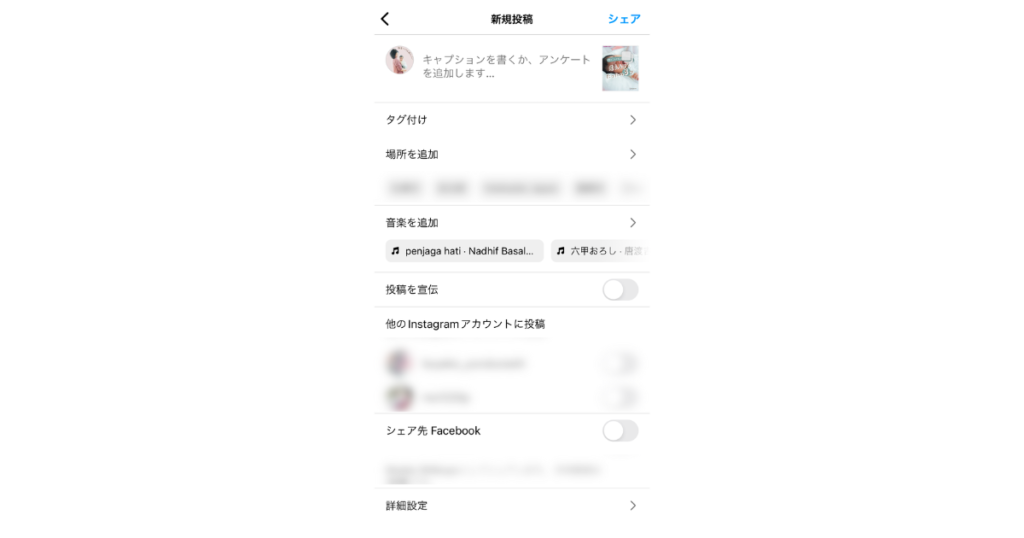
編集画面になるので、一番上にキャプションという文章を記入していきます。
下の方に「他のInstagramアカウントに投稿」というボタンがあるので、発信用アカウントを複数持っている場合はこちらで設定が可能です。

キャプションが書けたら、右上の「シェア」をタップすると投稿完了です!
ストーリーズ投稿・ハイライト設定
インスタ見る専であげたこともなかった「ストーリーズ」
今回初めて使ってつまずいたところを中心にまとめていきます。

(随時更新していきます)
Instagram運用状況
1日目〜
初回投稿後、次の日にインサイトを確認してみましたがリーチしたアカウントは0でした・・・笑
気を取り直して2日目の投稿をして、自分のアカウントに関連するアカウントの方を5人ほどフォローしてみました。
また、ストーリーズを初めて投稿し、ハイライトも設置してみました!
(随時更新していきます)
